「無料版せどりすと」の機能と使い方とは?おすすめ初期設定も解説
 |
せどりをする人「無料版せどりすとの使い方を教えてください。」 |
そんな方に向けて記事を書きます。
- 無料版せどりすとの使い方がわかる
本記事を書いている僕は、せどり歴5年以上。現在は副業せどりコンサルタントとして、せどりの稼ぎ方を教えることをメインに活動中です。
ちなみに副業時代に下記のようなAmazon売上実績があります。
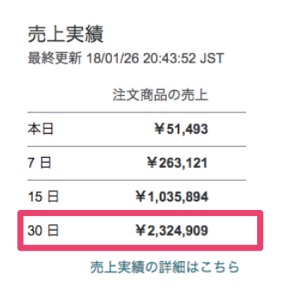
そういった経験にもとづき、本記事では「無料版せどりすとの使い方」を解説します。
「無料版せどりすと」の機能と使い方とは?おすすめ初期設定も解説

本記事では、無料版せどりすとの使い方を解説します。
せどりすとは、せどりアプリの中でもメジャーなもののひとつです。
ユーザーも多く、それだけ優秀なアプリですので、しっかり使いこなして収益につなげていきましょう。
無料版せどりすととは?
そもそも、せどりすとは「何をするためのアプリなのか?」「できることは何か?」を理解しておきましょう。
せどりすとの役割は「商品のバーコードをスマホカメラで読み取り、仕入れ判断に必要な商品情報を呼び出すこと」です。
要するにせどりすとはバーコードリーダーアプリ。
せどりすとを使うことで、店舗せどりのリサーチが効率的になります。
商品情報を検索するために、手入力しなければなりません。
店舗でひとつひとつの商品を手入力で検索していたら、あまりにも時間がかかってしまいます。
バーコードを読み込むだけで検索できるほうが、圧倒的に早いのは、容易に想像できますよね…!
せどりすとは、あくまで「バーコードを読み取るアプリ」です。
仕入れ判断に必要な商品情報を表示するには、別途リサーチツールの契約が必要です。
無料で済ませたいならモノトレーサーを使いましょう。
無料版せどりすとのログインと初期設定について
まずは、せどりすとアプリをインストールしましょう。
せどりすとはiPhone専用なので、代わりに「せどろいど」を入れてください。
姉妹アプリみたいなものです。
使い方は、下記の手順です。
実際に自宅にある「バーコードつきの商品」を手にとって、やってみると理解しやすいと思います。
無料版せどりすとには、ログインという概念はありません。
インストールしたら使えるので、アカウントの作成やログインは不要です。
アプリの画面右下に設定アイコンがあるので、こちらからおこなっていきます。
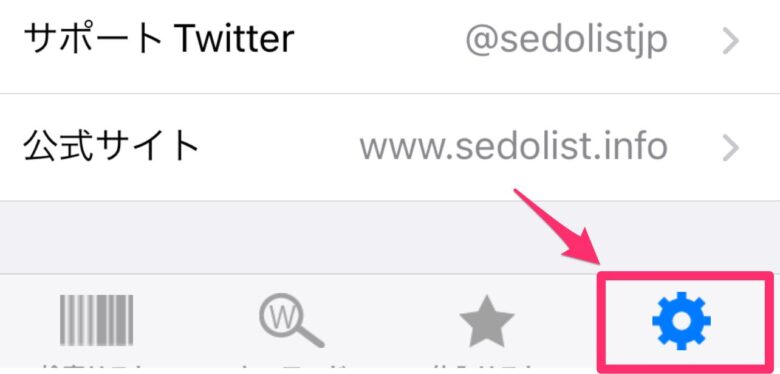
各設定項目の解説
せどりすとにはさまざまな設定項目があります。
はじめに、それぞれにどのような意味があるのかを解説しておきます。
アイテム判定条件
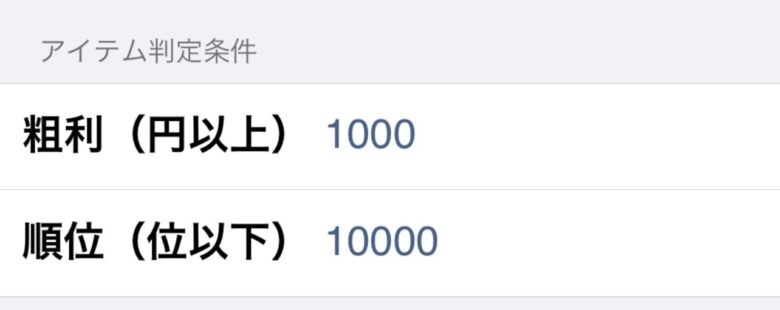
アラートの設定に関連する項目。
ここで指定した粗利と順位の条件を満たす商品の場合にアラートを鳴らしてくれるようになります。
アラート設定
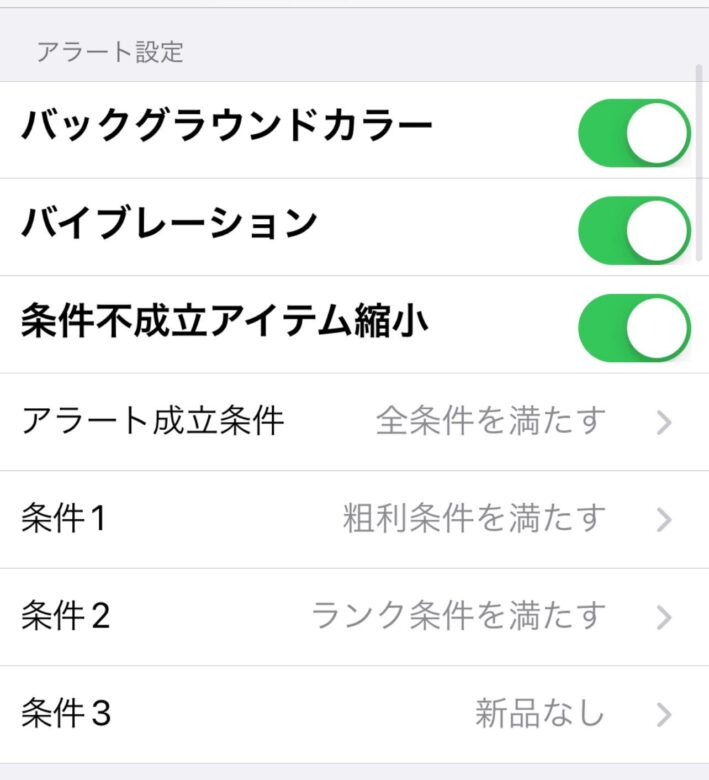
ON/OFFを変更できる上位3つの設定は下記のとおり。
条件を満たした商品があった場合の通知方法に関するものです。
- バックグラウンドカラー:対象商品に色付けを行う
- バイブレーション:対象商品がある場合バイブレーションする
- 条件不成立アイテム縮小:条件を満たしていない商品の表示を小さくする
条件1〜3で具体的な条件を指定できます。
粗利計算パラメーター
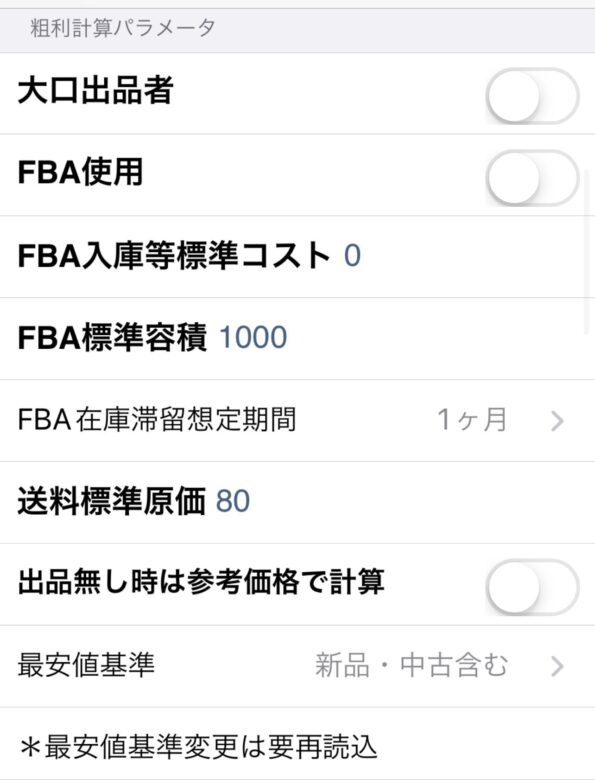
商品検索時に表示される「粗利の計算方法」に関する設定。
選択次第で送料や手数料の計算方法が変わってきます。
こちらは事実ベースに設定すればOKです。
初心者の方は、細かい数値までイメージが沸かないと思いますので、ひとまず大口出品とFBA使用のON/OFFだけ設定しておけば問題なしです。
なお
- 小口出品なら大口出品はOFF
- FBAを使わず自己発送をするならFBA使用はOFF
にしておきましょう。
仕入れ基準価格設定
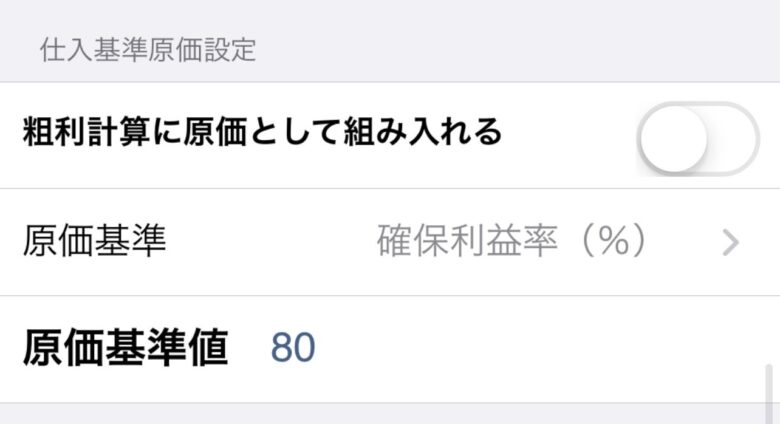
粗利計算を原価に組み入れることで、希望に応じてより正確でスムーズな利益計算ができるようになります。
原価基準の選択肢は下記の通り。
- 確保利益率(%)
- 最低利益額(円)
- 想定原価(円)
- 参考価格から計算(%)
上級者向けの設定項目になりますが、せどりを実践しながら理解できた段階で設定しておくと良いでしょう。
アプリケーション設定
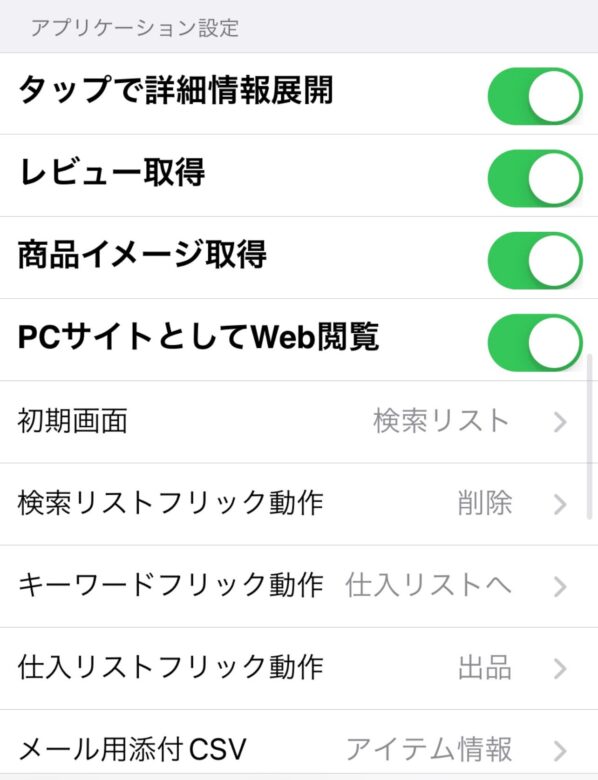
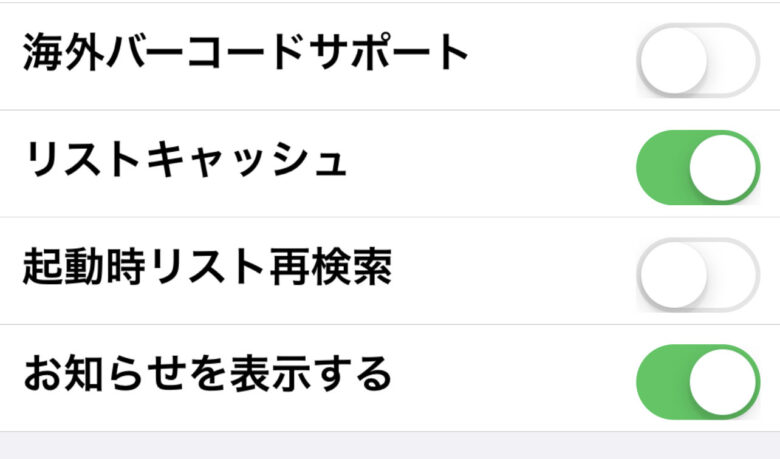
操作上の動作を設定する項目です。
こちらは完全に個人の好みによるものなので、使いながらやりやすいように設定を変えていくのが良いでしょう。
API情報
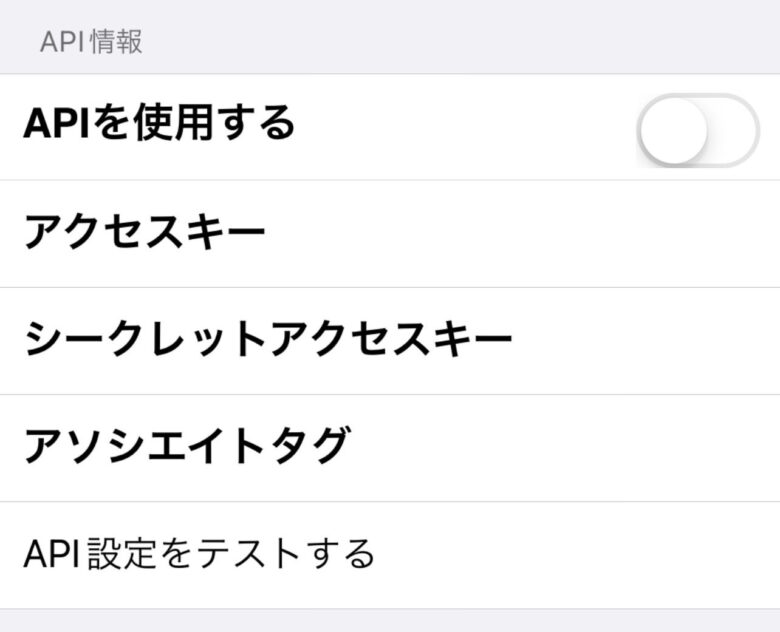
API情報を設定することで、より正確な情報収集・表示が可能になります。
ここを設定していないことが原因で、リサーチ時にエラーが発生したりもするので、重要な項目です。
手順としては、
- アクセスキーとシークレットアクセスキーをAmazonから取得
- API情報の設定画面に入れる
ことで設定ができます。
1の取得方法は下記のとおりです。
- AWSアカウントを作成する。
- IAMコンソールにアクセス: AWSのコンソールにログインしたら、”サービス”から”IAM”(Identity and Access Management)を選択します。
- ユーザーの作成: IAMダッシュボード内で、”ユーザー”を選択し、”ユーザーの追加”ボタンをクリック。
- ユーザーの詳細を設定: ユーザーの詳細情報を入力します。ユーザー名を指定し、アクセスの種類を”プログラムによるアクセス”に設定します。
- アクセス権限の設定: アクセス権限の設定方法を選択します。新しいポリシーを作成するか、既存のポリシーをアタッチすることができます。必要な権限を持つポリシーを選択し、次に進みます。
- 確認: ユーザーの作成を確認し、最終的に”ユーザーの作成”をクリックします。
- アクセスキーの生成: ユーザーが作成されたら、”認証情報”タブに移動します。ここで、”アクセスキーの作成”ボタンをクリックします。アクセスキーとシークレットアクセスキーが表示されます。
これで、アクセスキーとシークレットアクセスキーを取得する手順が完了です。
これらの認証情報はAWSのサービスにアクセスする際に使用されます。
注意深く管理し、セキュリティを確保してください。
おすすめの設定
無料版せどりすとの設定項目はさまざまで、各々の好みにカスタマイズできます。
取り組むせどりの手法やビジネスモデルにより最適な設定は変わってくるでしょう。
そこで、とりあえず「ここは設定しておくと良い」というおすすめ設定を示しておきます。
あとは使いながら、より使いやすいように各々で設定を変えていってみてください。
- 粗利:1,000
- 順位:100,000
- 条件1:粗利条件を満たす
- 条件2:ランク条件を満たす
- API情報を設定
あとはデフォルトでOK。
繰り返しになりますが、上記が万人にとってのベストな設定ではありません。
各々のせどりビジネスに応じて、適切な設定を探りながら使ってみてください。
せどりすとの使い方と検索結果の見方について
具体的に利益商品を見つけるための手順になります。
下記の手順で、いわゆる「ビームせどり」のリサーチを行いましょう。
1.左上のバーコードのマークをタップ
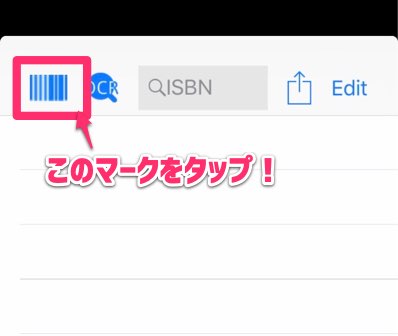
2.バーコードをカメラ画面におさめる

3.目的の商品が表示されたらタップ
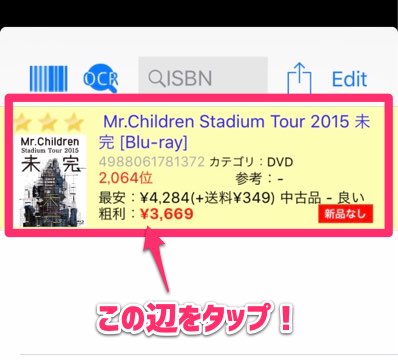
4.各リンクが表示されることを確認
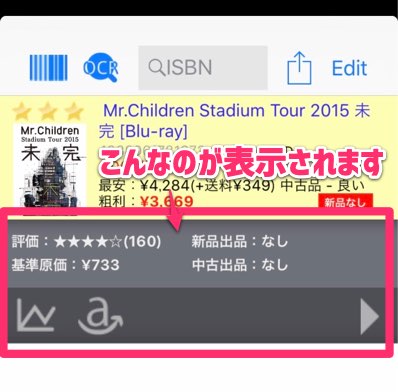
リンクボタンの機能は下記のとおり。
- グラフのマーク →リサーチツールの画面に遷移
- Amazonのマーク →Amazonのカタログページに遷移
基本的には、リサーチツールしか使いません。
リサーチツールの画面に遷移して、商品情報がでてくればOKです。
※リサーチツールは別途「モノトレーサーやKeepa」の契約が必要です。
あとは、リサーチツールをみて「仕入れたら儲かる商品かどうか?」を判断するだけ。
これを繰り返して、利益商品をさがしていきます。
よくある質問まとめ
せどりすとに関するよくある質問と回答をまとめておきます。
メルカリで販売する場合も使えますか?
商品の需要をリサーチするという意味では、販路に関わらず使うことができます。
ただ、Amazonとメルカリで需要が異なる商品もありますので、メルカリで販売する際は、あくまでひとつの目安として参考にするのが良いでしょう。
パソコンでも使えますか?
せどりすとはスマホ専用のアプリなのでパソコンでは使えません。
ネット仕入れをするのでパソコンで使いたいという場合は、パソコンで利用可能な無料リサーチツール「モノトレーサー」の利用をおすすめします。
KDC200とせどりすとを連携設定できますか?
そもそも機能がかぶっているので連携する意味がありません。
どちらもバーコードリーダーであり、リサーチツールとしての機能は備わっていないためです。
使っていて不具合やエラーが起きる場合は、下記の記事を参考にしてみてください。
まとめ:せどりすとは「バーコード読み取り→リサーチツール」ができればOK

まとめます。
せどりすとは「バーコード読み取り→リサーチツール」ができればOKです。
難しいことをする必要はありません。
最終的な目的は「仕入れるべき商品か?そうでない商品か?」を判断すること。
シンプルですが、せどりで稼ぐために、最も重要な工程でもあります。
アプリを使いこなして、しっかり収益化していきましょう。
バーコードリーダー系のアプリは、いくつも種類が存在します。
有料のものも含め検討される際は、下記の記事を参考にどうぞ。
それでは、本記事は以上です。
1ヶ月目から爆発的に稼いだ
電脳せどりとは?















