プライスターでKeepaのグラフを表示する方法【3分で設定完了】
 |
せどりをする人「プライスターにKeepaのグラフって表示できますか?設定方法をおしえてください。」 |
そんな方が本記事をご覧いただくことで下記のメリットがあります。
- プライスターとKeepaの連携方法がわかる
本記事を書いている僕は、せどり歴5年以上。現在は副業せどりコンサルタントとして、せどりの稼ぎ方を教えることをメインに活動中です。
ちなみに副業時代に下記のようなAmazon売上実績があります。
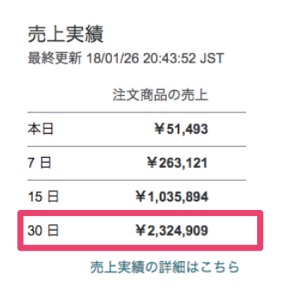
そういった経験にもとづき、本記事では「プライスターとKeepaの連携方法」を解説します。
プライスターでKeepaのグラフを表示する方法【3分で設定完了】

本記事では、プライスターでKeepaのグラフを表示する方法を解説します。
なお、プライスターとKeepaの契約が済んでいることが前提となります。
流れとしては下記のとおり。
- プライスターアプリをインストールしてログイン
- 画面右上の設定アイコンをタップ
- リサーチ機能の項目をKeepaに変更
- 設定完了後の表示を確認
それぞれの工程について詳しく解説していきいます。
手順1:プライスターアプリをインストールしてログインする
まずはプライスターのアプリをインストールしましょう。
インストールをしたら、あなたのプライスターアカウントでログインしてください。
手順2:画面右上の設定アイコンをタップ
プライスターアプリのホーム画面右上に「歯車のマーク」があるのでこれをタップします。

手順3:リサーチ機能の項目をKeepaに変更する
初期設定は下記のように「プライスターリサーチ」になっています。
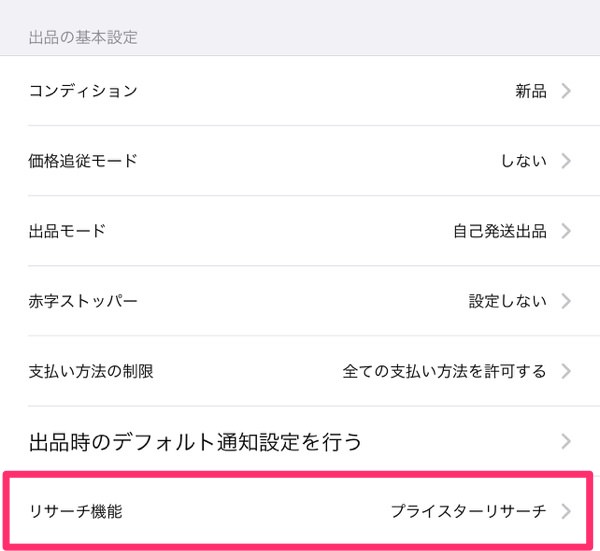
この項目をタップしてKeepaを選択。選択後に「ユーザー」の「<マーク」をタップして画面を戻します。
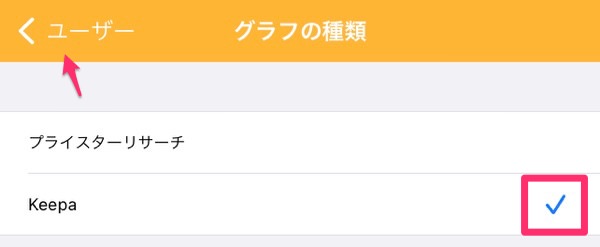
以上で設定は完了です。リサーチ機能の欄がKeepaになっていたらちゃんと設定できてます。
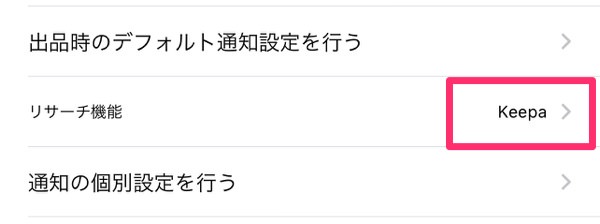
設定完了後の表示
設定完了後はリサーチの際、商品詳細の画面にKeepaのグラフが表示されるようになります。
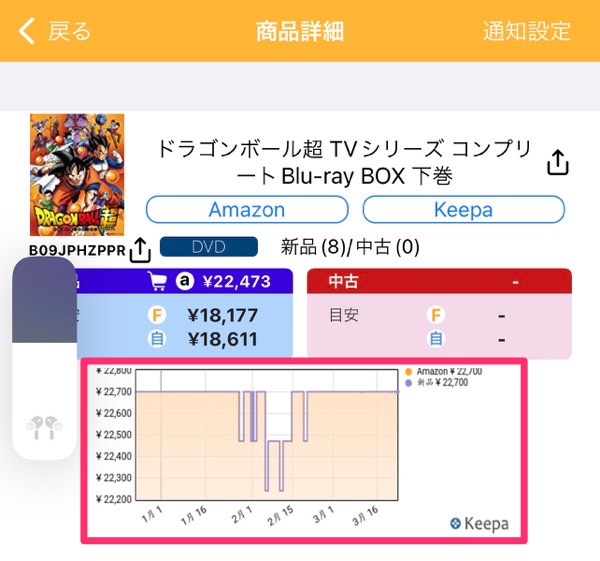
まとめ:プライスターとKeepaの連携設定はカンタンです

まとめますと、プライスターとKeepaの連携設定はカンタンです。
とはいえ、プライスターリサーチだけでも満足な機能は備わっています。
すでにKeepaを使っているので、使い慣れているものを使いたいという場合は別ですが、人によってはKeepaの契約は不要かもしれません。
なお、プライスター単体でもさまざまな便利機能があるので、まとめた記事も貼っておきます。
それでは本記事は以上です。
1ヶ月目から爆発的に稼いだ
電脳せどりとは?














